How to Install Disney Plus on Windows 7
It is a great app and is currently one of the most assuring apps in its category. This app has gained much attention among users due to its easy-to-use UI interface and excellent new features.
Contents
- 1 How to install the Disney plus app on Windows 7, 8, 10, 11 and Mac
-
- 1.0.1 Using Bluestack Emulator
- 1.0.2 Using MEmu Play Emulator
- 1.1 Windows 11
- 1.2 How to Install Disney plus on a Mac?
-
- 2 Conclusion
- 2.1 Share this:
- 2.2 Like this:
How to install the Disney plus app on Windows 7, 8, 10, 11 and Mac
We will need an Android Emulator to install Smartphone apps on PC.
- First, we will show you how to download and install Bluestacks and MEmu Play emulators.
- After that, we will prepare emulators
- Next, we will download the Disney plus app from the emulators as well
- Finally, configure the application to use on the PC.
Using Bluestack Emulator
Bluestack is one of the best android developers in terms of usability and download numbers. It works very well with cool built-in features.
They strongly recommend using Bluestacks to download and use Disney plus on your PC.
So let's go ahead and see the installation guide step by step:
Step 1:
They start the process by downloading Bluestacks. It's a great way to install Bluestack on your computer.
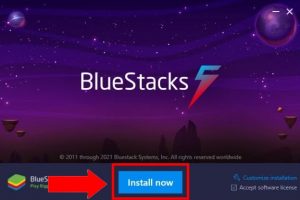
Step 2:
Once you have successfully downloaded and installed Bluestack, they would recommend that you restart your computer so that the system can adapt to the latest changes and configure it accordingly.
Step 3:
Now proceed to open Bluestack by clicking the shortcut button created on your home computer screen. It may initially take a while to download the BlueStacks app, depending on your computer and performance.
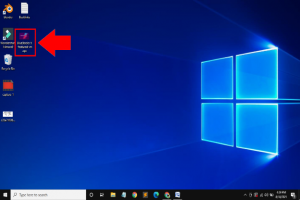
Step 4:
When the emulator is turned on, you will see that Google Play Store is already pre-installed on Bluestacks. Click twice on the play store to open it.
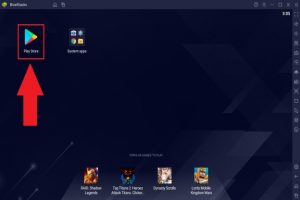
Step 5:
In the play store, search for the Disney plus app, and once you have found it go ahead and install the app on your computer.
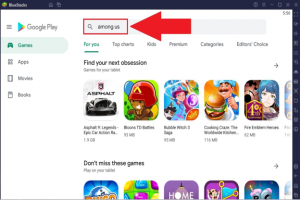
Step 6:
When you click the install button, it will install the app on bluestacks. The shortcut app icon displays on the BlueStacks home screen as they often do on the Android home screen.
Alternatively, you can also find the installed app under the 'List of installed apps' option in Bluestacks.

The installation process is now complete.
- Now double-click on Disney plus for PC and start using the love to do normally on a smartphone.
There is no real difference, and you can set hotkeys using the Bluestacks settings option.
- If the app is not available in Playstore to download, you can choose another option.
- Bluestack has a built-in option for uploading and uploading an APK file.
- Navigate to the APK uploads section > find the APK file on your system and click to upload.
-
When the download is complete, uninstall it again when you have your favorite app installed on your computer device.
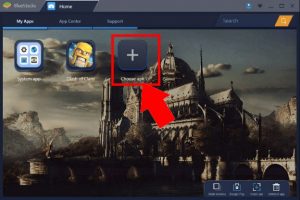
The latest BlueStacks is smooth, very fast, and works well.
Performance is almost unavoidable for some emulators for several reasons.However, it may require a minimal system configuration to work correctly while using high-resolution image applications.
- Bluestacks is the preferred way to use the Disney plus PC application. If you would like to use another emulator, we recommend MemoPlay.
- Scroll down to the section below to find out more.
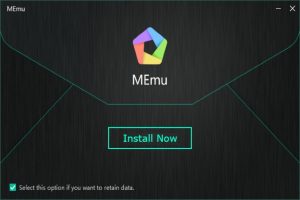
Read this: Install Netflix
Using MEmu Play Emulator
If we have to find another Bluestacks emulator, we should consider MEmu Play. If you want to play High-end-Graphic games like Need For SPEED, PUBG, etc., then MEmu is best.
Or we've seen better performance than Bluestcks when it comes to playing high-end Android games on PC.
Let's go ahead and download Disney plus for PC using the MEmu Play emulator.
Step 1:
We need MEmu Play on our system. So download and install the software on the official MEmu Play website.
Step 2:
Once the emulator has been downloaded. They suggest you restart the computer to be updated with the latest changes and adequately prepare for good performance.
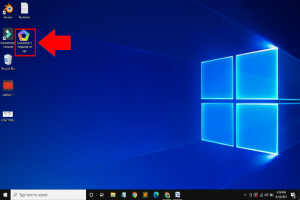
Step 3:
Now click on MEmu Icon on your desktop to open it and from there, go to Google Playstore, which is already installed in the latest version of MEmu Play Emulator.

Step 4:
Time to install Disney plus on your PC using MEmu Play. Search for the app name in Google Playstore and install the app as you usually do on your smartphone.

Step 5:
When the installation process is complete, you will see a shortcut app icon. The app was recently installed on the MEmu Play home screen.
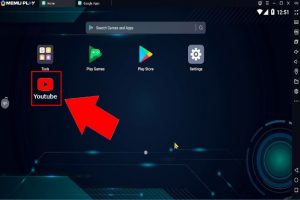
Apart from Bluestacks and MEmu play, you can consider trying Ko Player, Android to download Disney plus for PC.
They have the same functionality, and you may find some of them work better with your computer configuration.
Bluestacks and MEmu games are pioneers in the industry with the usual development to match the latest android devices.
Windows 11
Installing Disney plus in Windows 11 they will use Bluestacks in this manner to download.
Download Bluestack 5: here: Click to Download
Step 1: Download the Bluestacks 5 programming from the connection underneath. If you haven't introduced it previously download Bluestacks 5 for PC.
Step 2: The installation process is simple. After fruitful establishment, open the Bluestacks emulator.
Step 3: It might set aside some effort to download the Bluestacks application first. Once opened, you ought to have the option to see the Bluestacks home screen.
Step 4: The Google PlayStore will be pre-introduced in it. On the Home screen, discover PlayStore and double-tap the symbol to open it.
Step 5: Install the App on your PC.Step 6: When you click the introduce button, Disney plus will be naturally introduced on it. You can discover the App under the rundown of applications introduced. Now double-tap the application symbol on that and begin using the Disney plus App on your Laptop or PC. How you use it on your Android or iOS cell phones? If you have an APK document, there is a choice in Bluestacks to import an APK record directly.
You don't have to go to Google PlayStore again for introducing the game.
How to Install Disney plus on a Mac?
If you are playing Wii or GameCube games, you should turn on the console on the TV.
However, the introduction of emulators has created the ability to play older games using software on your computer.
This allows you to play games you have purchased on a computer or laptop, rather than just a game program.
- You are using Bluetooth power for Mac, and you can sync your special Wiimote.
- Play like you're on a Wii.
- Download Disney plus for Mac (see Resources).
- Double-click the .dmg file. Copy the app icon to your apps folder.
- Click the icon to use the Disney plus app.
- Sync Wii remote to Disney plus. Click on Options, then Wiimote Settings A remote settings window will appear.
- Then, click the lower menu attached to Remote 1 and choose Real Wiimote
- In the end, Click the Refresh button in the window. Immediately tap the 1 and 2 buttons on your Wii remote. The expression 0 should switch to 1 connected when remote synchronization. You can now play Wii games with the Wii remote.
Read if you like: Install Wattpad
Conclusion
Using Disney plus on your PC is possible with Android emulators like Bluestacks and MEmu play.
Performance remains the same, and you start using the same app on your PC as the Android Smartphones.
This is the preferred way to install Disney plus for PCs. If you have difficulty installing the application or are having trouble with the emulator. Read more: Install YouTube
And if you like more: Install TikTok All done!
How to Install Disney Plus on Windows 7
Source: https://installgeeks.com/install-disney-plus/